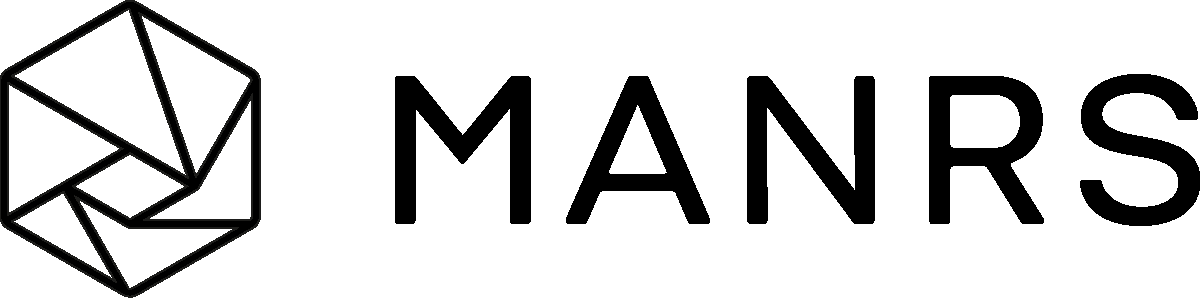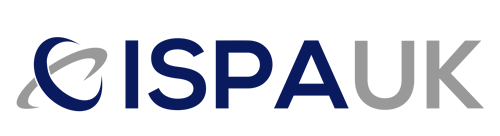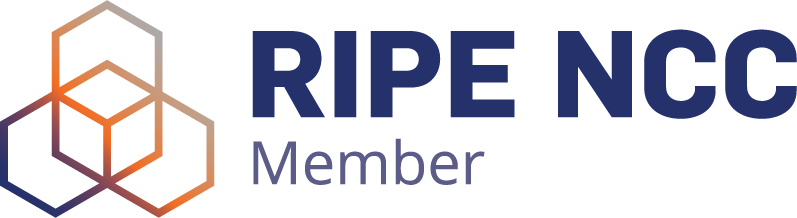Guide to unlocking your Tesco Siemens DP450 IP Phone and use with VoiceHost.co.uk
Gigaset Communications have created a process that enables Tesco Internet Phone subscribers with Siemens Dual-Phone DP450 to unlock the phone from the Tesco Internet Phone service. This will enable the phone to be used with VoiceHost.
This is an approved method for unlocking the Siemens Dual-Phone DP450 defined and released by Gigaset Communications, the original supplier of the phone to Tesco.
If this procedure is not followed exactly your phone might not work any more. In this case, Gigaset Communications or VoiceHost cannot accept any warranty claims.
NOTE: The Tesco Internet IPA 1000 ATA was an IAX2 device, most VoIP providers are SIP only, including VoiceHost.
Unlock procedure
Your Phone should have the latest released Tesco software version, else this unlock procedure will not work.
On your handset:
BASE SETTINGS SOFTWARE UPDATE [OK]
→→
Select and press OK Enter the system PIN (0000) and press [OK]
The base station establishes a connection to the internet or a local PC.
[YES] Press the display key to start the firmware update. If no update is needed, this will be displayed.
To unlock the WEB interface of the DP450, you need to enter the following service code. Please use the exact code as is described below, else your phone will not work any more.
SETTINGS BASE
→
94762001
(Now "Eeprom" must be displayed)
Insert the following number sequence:
01778 06183 06191
Press OK to finish the programming.
"Saved" must be displayed on the Handset.
Then release the phone to be able to upgrade it with the latest Retail firmware version.
SETTING BASE
→
94762001
(Now "Eeprom" must be displayed)
Now insert this number sequence:
04850 04351 04864
Press [OK] to finish the programming. "Saved" must be displayed on the Handset.
After this procedure, you can upgrade your phone to use the latest retail firmware version.
SETTINGS BASE SOFTWARE UPGRADE
→→
Select and press Enter the system PIN (0000) and press [OK]
The base station establishes a connection to the internet or a local PC.
[YES] Press the display key to start the firmware update.
Please Note:
The firmware update can last up to 3 minutes.
Some people experience problems with the firmware upgrade where the process does not complete. If after 30 minutes your handset keeps flashing 'Base 1' you will need to power cycle your phone base by disconnecting the power for 10 minutes and then reconnect it.
Allow the phone to boot, we recommend leaving it a further 30 minutes to boot and upgrade. If your handset is still flashing 'Base 1' after this time, you will need to pair the handset to the base. To do this, follow the procedure below:
On your handset:
SETTINGS HANDSET REGISTER
→→
On your base:
Hold down the blue button for 30 seconds.
If all goes well, your handset should now be paired and you should be able to make a call.
Once your phone has been unlocked, you will be able to follow our standard set-up guide:
Siemens Gigaset - Wizard
The Siemens Gigaset phone can be configured to use the VoiceHost service in two ways, the first method is by using the built-in configuration wizard on the phone handset. When you connect your phone to your router and power for the first time the wizard will automatically start. To configure the phone, you will need your extension username and password. Please note, these are not the details you have to log in to the website. The required details can be located in the control panel under 'Extension Config'.
Follow the on-screen prompts, select VoiceHost and enter your extension username and password. Once you have finished answering the questions in the wizard you should be able to start making calls with VoiceHost. To test your configuration, try dialling 1234 to listen to the welcome message.
If you require more than one account/extension configured on your phone, or you are having problems accessing voicemail or IVR menus you will need to check your settings by running through the following procedures.
Web-Based Configuration
To access the web-based setup, you will need to determine the IP address of the phone. To do this you will need the handset. On the handset select 'menu > settings > base > network > IP address. The display will show you the current IP address of the phone.
Now you have obtained the IP address you can enter this address in a web browser to access the web configuration page.
Enter the default system pin of '0000' and click ok. Once logged in you will be shown a menu. Select the 'Settings' option and then 'Connections'. Select the first SIP Account 'Edit' button. You will be shown the following screen:
Please enter the following details into the fields provided:
- SIP:
Authentication Name: <extension username> See Control Panel for Details
Authentication Password: <extension password> See Control Panel for Details
Username: <extension username> See Control Panel for Details
Domain: See Control Panel for Details
Display Name: <your name>
Proxy server address: See Control Panel for Details
Proxy server port: See Control Panel for Details
Registrar server: See Control Panel for Details
Registrar server port: See Control Panel for Details
- Network:
STUN enabled: no
STUN server: See Control Panel for Details
STUN port: 5000
NAT refresh time: 20 seconds
Outbound proxy mode: Auto
Outbound proxy port: 5060
- Voice Codecs:
VoIP volume: Normal
Enable Annex B for G729: No
Selected codecs: G711 ulaw and alaw
Once the above details have been entered select the 'Set' button to save your settings.
To make sure that your 'touch tones' or DTMF will work correctly, select the 'Advanced Settings'. You will be shown the following screen:
Change the 'DTMF over VoIP Connections' to 'SIP Info' with all other options unticked. Click 'Set' to complete the setup process.
Once the phone registers, you will be able to start making calls.