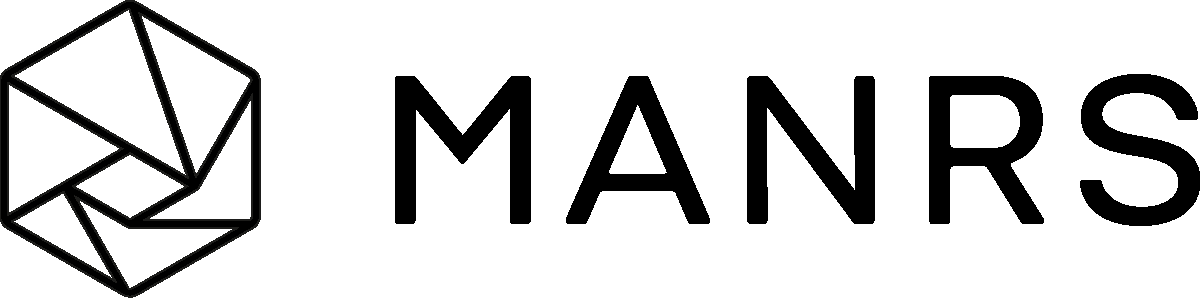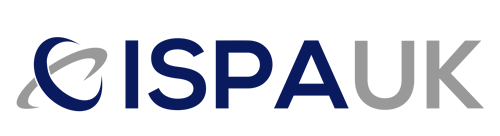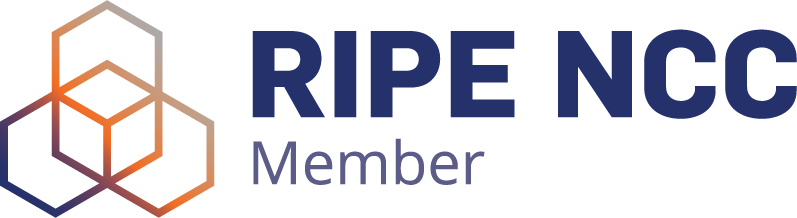Setting up the Gigaset N300IP, N510IP and GO DECT base stations
(handsets are simply paired to the base station)
Power up the N300IP, N510 or GO DECT Base station and connect a network cable into the side. Once the connection light comes on a steady blue then the device is powered up, connected to the network, and ready to use.
The base stations can have different Gigaset Model handsets paired to them, therefore, the handset model does not matter.
IP DECT Handsets for use with Gigaset Base Stations are:
- Gigaset A510 DECT Handset
- Gigaset S650H DECT Handset Pro
- Gigaset R650H DECT Handset Pro
- Gigaset CL750A GO - Sculpture DECT Handset
- Gigaset SL450A DECT Handset
- Gigaset S850A DECT Handset
Register the Handsets
- Connect the handsets to the power outlet and let them charge.
- When they first come on they will display the message “Please register”.
- To start the registration process you need to press the right hand navigation key .
- Once selected on the menu screen, use the navigation keys to move down to “Settings” and press “OK”
- On the settings menu move down to “Handset” and select “OK”
- On The Handset Menu select “Register H/Set” and press “OK”.
- This will then ask for the PIN which by default is “0000”
- The Handset will then display the Registering Procedure Screen.
- When this screen shows you will need to press the button on the base station for a minimum of 3 seconds.
- Once the handset is registered it may tell you that there is a message and ask you to update the firmware. This is OK to allow.
Setting up the Base Station and registering.
- Open a web browser and go to www.gigaset-config.com. This will search for your base station and display the IP address. This will then automatically re-direct you to the base station’s web page.
- On the login page enter the default PIN (0000) and press “OK”.
- The first time you log in you will get a security warning. Tick the tick box and click “OK”.
- After the security page you will be displayed with the main home page. On the Tabs at the top select the “Settings” tab.
The Settings Tab
Network > IP Configuration
If you need to set the base station with a static IP then set the IP Network details here, if it is OK to have it as DHCP then leave the settings on this page as they are. Please note that if you change to a static IP address then you will need to reload the web page.
Telephony > Connections
- On the connections menu you need to set all of the seats that you are assigning to the base station.
- The Seats you want to add are, by default, labelled IP1 - IP6.
- Next to the seat you wish to configure select “Edit”
- Once you have clicked “Edit” you will be presented with the configuration page for the Seat you want to add.
- The first thing to do is click on “Show Advanced Settings”
- Rename the connection to something more related to the account than IP1 .
- Enter in the Seat details from the control panel as the username and password. The Authentication name is the same as the username.
- Add in the name of the seat.
- Enter in the Domain, Proxy Server and Registration Server all as per the control panel
- Change the Registration Refresh Timer to “60”
- Once complete click on “Set” at the bottom. This will take you back to the “Connections” page. Please note the connection will say “Registration Failed”. If you have a live internet connection simply press F5 and you should see that this is now registered. If you do have a live internet connection but after a couple of refreshes over a couple of minutes, the connection is still showing “Registration Failed”, please go back over the settings above.
- Repeat the above step for each seat you wish to set up.
Telephony > Audio
- On the Audio tab click on “Show Advanced Settings”
- Under the heading for each seat that you have set up, set the audio codecs as: G711u law/G711a law/
- Once set click on the “Set” button at the bottom of the screen.
Telephony > Number Assignment
- Next to each handset that is registered you can name them. This name will be displayed on the handset.
- Select the Seats that you want this to be assigned to. You must un-tick all of the other connections for each.
- Each handset must be assigned to a different seat.
- Once you have completed this then press “Set” at the bottom of the page.
Telephony > Advanced VoIP settings
- Scroll to the bottom of this page and change “Use Random Ports” to “Yes” and then press “Set”.
Your Base Station and handsets should now be configured and working.