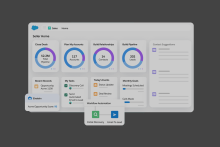VoiceHost Achieves Snom Gold Partner Status
CRM Telephony Integration
Unlocking Productivity Gains with CRM Telephony Integration
CRM telephony integration, particularly through features like screen popping and click-to-call, revolutionizes the way businesses handle customer interactions. What are the benefits of CRM telephony integration? Lets explore how these powerful tools can enhance productivity and customer satisfaction as In today’s fast-paced business environment, efficiency and seamless communication is paramount.
Unleashing the Power of Hybrid Telephony
Gigaset N300IP - N510IP - GO DECT Base station Configuration
Setting up the Gigaset N300IP, N510IP and GO DECT base stations
(handsets are simply paired to the base station)
Power up the N300IP, N510 or GO DECT Base station and connect a network cable into the side. Once the connection light comes on a steady blue then the device is powered up, connected to the network, and ready to use.
The base stations can have different Gigaset Model handsets paired to them, therefore, the handset model does not matter.
IP DECT Handsets for use with Gigaset Base Stations are:
- Gigaset A510 DECT Handset
- Gigaset S650H DECT Handset Pro
- Gigaset R650H DECT Handset Pro
- Gigaset CL750A GO - Sculpture DECT Handset
- Gigaset SL450A DECT Handset
- Gigaset S850A DECT Handset
Register the Handsets
- Connect the handsets to the power outlet and let them charge.
- When they first come on they will display the message “Please register”.
- To start the registration process you need to press the right hand navigation key .
- Once selected on the menu screen, use the navigation keys to move down to “Settings” and press “OK”
- On the settings menu move down to “Handset” and select “OK”
- On The Handset Menu select “Register H/Set” and press “OK”.
- This will then ask for the PIN which by default is “0000”
- The Handset will then display the Registering Procedure Screen.
- When this screen shows you will need to press the button on the base station for a minimum of 3 seconds.
- Once the handset is registered it may tell you that there is a message and ask you to update the firmware. This is OK to allow.
Setting up the Base Station and registering.
- Open a web browser and go to www.gigaset-config.com. This will search for your base station and display the IP address. This will then automatically re-direct you to the base station’s web page.
- On the login page enter the default PIN (0000) and press “OK”.
- The first time you log in you will get a security warning. Tick the tick box and click “OK”.
- After the security page you will be displayed with the main home page. On the Tabs at the top select the “Settings” tab.
The Settings Tab
Network > IP Configuration
If you need to set the base station with a static IP then set the IP Network details here, if it is OK to have it as DHCP then leave the settings on this page as they are. Please note that if you change to a static IP address then you will need to reload the web page.
Telephony > Connections
- On the connections menu you need to set all of the seats that you are assigning to the base station.
- The Seats you want to add are, by default, labelled IP1 - IP6.
- Next to the seat you wish to configure select “Edit”
- Once you have clicked “Edit” you will be presented with the configuration page for the Seat you want to add.
- The first thing to do is click on “Show Advanced Settings”
- Rename the connection to something more related to the account than IP1 .
- Enter in the Seat details from the control panel as the username and password. The Authentication name is the same as the username.
- Add in the name of the seat.
- Enter in the Domain, Proxy Server and Registration Server all as per the control panel
- Change the Registration Refresh Timer to “60”
- Once complete click on “Set” at the bottom. This will take you back to the “Connections” page. Please note the connection will say “Registration Failed”. If you have a live internet connection simply press F5 and you should see that this is now registered. If you do have a live internet connection but after a couple of refreshes over a couple of minutes, the connection is still showing “Registration Failed”, please go back over the settings above.
- Repeat the above step for each seat you wish to set up.
Telephony > Audio
- On the Audio tab click on “Show Advanced Settings”
- Under the heading for each seat that you have set up, set the audio codecs as: G711u law/G711a law/
- Once set click on the “Set” button at the bottom of the screen.
Telephony > Number Assignment
- Next to each handset that is registered you can name them. This name will be displayed on the handset.
- Select the Seats that you want this to be assigned to. You must un-tick all of the other connections for each.
- Each handset must be assigned to a different seat.
- Once you have completed this then press “Set” at the bottom of the page.
Telephony > Advanced VoIP settings
- Scroll to the bottom of this page and change “Use Random Ports” to “Yes” and then press “Set”.
Your Base Station and handsets should now be configured and working.
Avaya IP Office SIP trunk guide
How to configure Avaya IP Office SIP Trunking with VoiceHost
Below Version 8: Avaya IP Office software older than version 8 requires a STUN server for systems that do registration.
Navigate to System in the tree-view menu on the left of the PBX GUI
LAN Settings - Enter either the public IPv4 address of the broadband circuit or one that has been issued to you the customer to use. (STUN server details can be entered here)
IP Route - An IP Route will need to be created containing the IPv4 Address of the VoiceHost Proxy, giving the route to access the gateway connected to the LAN 2 port.
SIP registrar - These settings are normally left as default
SIP Line:
- Create a new SIP Line and enter the VoiceHost FQDN as provided in your control panel.
- Set the Transport setting as shown including DNS and ITSP Proxy Address unless supplied different information.
- The SIP Credentials will need to be configured using the User Name and Password as supplied by VoiceHost and is also used for the Authentication Name and Contact.
- The SIP URI settings only need two entries as shown. One is for the outgoing calls and the other a wild card entry for the incoming DDI calls which are routed to the Incoming Call Routes by their group number.
SIP URI settings for outgoing calls
- Via is taken from the Use Network Topology Info setting on the Transport page.
- Local URI is the CLI which needs to set to line, normally the site main number and needs to be entered using the E.164 format as shown +441234567890.
- Contact, Display Name and PAI all need to be set as shown.
- Registration is selected form the drop down box and is the SIP Credentials settings.
- Incoming and Outgoing Group should be set to the same number as the SIP Line number.
- Max Calls per Channel is the amount of concurrent calls that can be made over the SIP Line. The number of channels you can set is the maximum of SIP Trunk licences the system has. Also if you have more than one SIP Line these licences must be shared between the SIP Lines.
SIP URI Setting for Incoming DDI Calls.
- Via is taken from the Use Network Topology Info setting on the Transport page.
- Local URI is set to * (star) as wild card. This will send all incoming calls to the Incoming Call Route list.
- Contact, Display Name and PAI all need to be set as shown.
- Registration is selected form the drop down box and is the SIP Credentials settings.
- Incoming and Outgoing Group should be set to the same number as the SIP Line number.
- Max Calls per Channel is the amount of concurrent calls that can be made over the SIP Line. The number of channels you can set is the maximum of SIP Trunk licences the system has. Also if you have more than one SIP Line these licences must be shared between the SIP Lines.
Incoming Call Route
- A Incoming Call Route for each DDI number needs to be created and its destination set.
- Line Group ID settings is the same as the SIP Line/Incoming and Outgoing Group number.
- Incoming Number is the DDI number entered in the E.164 format as shown +441234567890
- Destination is set normal to ring a group, user, shortcode, voicemail or voicemail action.
BLF or Busy Lamp Field
What are Busy Lamp Fields or BLFs?
BLF or Busy Lamp Fields are typically a collection of indicators on a phone that show who is talking on other phones connected to the same PBX and typically used by a receptionist or secretary to aid in routing incoming calls.
To configure phone keys via the Hosted Platform simply do the following:
- Ensure the device is provisioned through VoiceHost (devices are listed in the portal under "provisioning"
- Find the device in the list you wish to configure the keys for.
- Select "Provision Keys"
- Select "BLF" from the drop-down and enter your account number followed by * and the extension you wish to see example 12345*204
- Save and reboot the phone ensuring that the checkbox for function keys is enabled.
Official Telephone Handset BLF Key Labeling Templates
You can download a formatted Key Labelling template for your Telephone Handsets below:
NOTE: These are pre-formatted to replace the paper BLF name inserts on your phone and should not be altered in size or scale.
| Manufacturer | Model (click to download .doc .pdf) | Model | Model |
| Snom | 3xx Series | 7xx Series | 720 | D725 | 760 | D765 |
| Cisco | SPA500S Attendant Console sidecars | 7861 | |
| Polycom | VVX Expansion Module | ||
| Yealink | SIP-T38G , SIP-T28P , SIP-T26P , IP Phone Expansion Module EXP38 | ||
| Grandstream | GXP 1628 | 1630 | ||
| Panasonic | KX-UT133 | KX-UT136 |
Softphone BLF Functionality
Under 'Quick Dial' add the contacts you wish to monitor using the method prescribed at the top of this page.
Detailed Softphone instructions can be found here: https://www.voicehost.co.uk/help/softphone
What are Busy Lamp Fields or BLFs?
BLF or Busy Lamp Fields are typically a collection of indicators on a phone that show who is talking on other phones connected to the same PBX and typically used by a receptionist or secretary to aid in routing incoming calls.
To configure phone keys via the Hosted Platform simply do the following:
- Ensure the device is provisioned through VoiceHost (devices are listed in the portal under "provisioning"
- Find the device in the list you wish to configure the keys for.
- Select "Provision Keys"
- Select "BLF" from the drop-down and enter your account number followed by * and the extension you wish to see example 12345*204
- Save and reboot the phone ensuring that the checkbox for function keys is enabled.
Panasonic NCP PBX - SIP Trunk Configuration Guide
How to configure SIP Trunking on a Panasonic NCP IP PBX
Tentative Version 0.1(PSN) 18th, July, 2013
SIP Trunk – Port Property:
Important Note: Programming the details of the SIP trunk is done in this field.
In this example, the system has been programmed to use the changed FAX setting and NAT Keep Alive ability.
- Reject T.38 Request change to “Enable”. (Default: Disable)
*Note SIP server does not support T.38. (Need to set reject T.38 request by PBX.)
Recommended setting
- NAT - Keep Alive Packet Sending Ability change to “Enable”. (Default: Disable)
Go to 1.Configuration - 1.Slot and select “IPCMPR Virtual Slot”. and click “Ous”.
Move mouse over “V-SIPGW16” and click “Port Property”.
Main Tab:
1. Channel Attribute: Basic Channel
2. Provider Name: Enter a logical name
3. SIP Server Location – Name: Enter your assigned server as shown in the VoiceHost control panel.
4. SIP Server Location – IP Address: Not required
5. SIP Server port Number: Leave at 5060
6. SIP Service Domain: Not required
7. Subscriber Number: Not required
Account Tab:
1. User name:
Enter the SIP Account (User name) as supplied by VoiceHost. Please note that this is just the SIP Account (user name) and DOES NOT include @FQDN For example: SIP Account (User name) = ST00000T000 Enter: ST00000T000
2. Authentication ID:
Enter the Authentication ID as supplied by VoiceHost. Please note that this is just the Authentication ID and DOES NOT include @FQDN For example: Authentication ID = ST00000T000 Enter: ST00000T000
3. Authentication Password:
Enter the Password as supplied by VoiceHost
Register Tab:
1. Register Ability: Leave at Enable
2. Register Interval: Leave at 3600
3. Un-Register Ability: Leave enabled
4. Registrar Server – Name: Not required * If SIP Server and Registrar Server are different, enter the Registrar Server.
5. Registrar Server – IP Address: Not required
6. Registrar Server port number: Leave at 5060
Go Back to “Slot”.
Move mouse over “V-SIPGW16” again, and click “Shelf Property”.
NAT - Keep Alive Packet Sending Ability: Change to Enable
NAT - Keep Alive Packet Type: Confirm Blank UDP
NAT – Keep Alive Packet Sending Interval: Confirm 20
Then, click“OK”. Move mouse over“V-SIPGW16” again, and click “Ins”.
Incoming Call Routing:
Go to “10. CO & Incoming call” and select “3.DDI /DID Table”
1. DDI/DID Number: Enter the DDI number in the format 44+PSTN Number (as below)
- Example: PSTN number=0843-9999999
- Enter: 448439999999 (Remove “0” of 0843-)
2. DDI/DID Name: Determined by the installer (optional setting)
3. DDI/DID Destination: Determined by the installer (extension number, group etc)
All other settings can be left at default
Outbound Call CLI:
Each extension that wishes to present an individual CLI needs to be programmed with a usable CLI. The usable CLI is a PSTN number assigned with the SIP trunk.
i.e. if the PSTN number is 0843-9999999, the CLI to be programmed is 08439999999
Go to “Calling Party” tab.
1. From Header – User Part: Change to PBX-CLIP
All other tabs may be left at default:
- Header Type
- From Header – SIP-URI (100 characters)
- P-Preferred-Identity Header – User Part
- P-Preferred-Identity Header – SIP-URI (100 characters)
- Number Format
- Remove Digit
- Additional Dial
- Anonymous format in “From” header
- P-Asserted-Identity header
Go to “4.Extension, 1.Wired Extension, 1.Extension Settings” & select “ISDN CLIP”
1. Enter a valid CLI for each extension that requires it in the CLIP ID field. This setting, callee side shown ‘08439999999’.
2. Enter the name for each extension that requires it in the Extension Name field
This setting, what characters shown callee side is now testing.
[T.38 Tab]
1. Reject T.38 Request from Network: Change to Enable
All other tabs may be left at default
- T38 FAX Max Datagram
- T38 FAX UDPTL Error Correction - Redundancy
- T38 FAX UDPTL Redundancy count for T.30 messages
- T38 FAX UDPTL Redundancy count for data
Panasonic PBX NS1000 SIP Trunk Setup
This document is a reference for configuring “Voicehost” SIP trunks onto Panasonic NS1000 and includes the settings required for Incoming Call DDI routing and Outgoing Call CLI presentation
MITEL IP PBX SIP Trunk configuration
This document provides a reference to Mitel Authorized Solutions providers for configuring the Mitel 3300 ICP to connect to VoiceHost SIP trunks. The different devices can be configured in various configurations depending on your VoIP solution. This document covers a basic setup with the required option setup.
Interop History
| Version | Date | Reason | Download |
| 1 | November 2013 | Initial Interop with Mitel 3300 6.0 SP1 and VoiceHost | Download the Mitel 3300 Interop Guide |
Interop Status
The Interop of VoiceHost trunk line has been given a Certification status. This service provider or trunking device will be included in the SIP CoE Reference Guide. The status VoiceHost trunk line achieved is: COMPATIBLE
The most common certification which means VoiceHost SIP trunk has been tested and/or validated by the Mitel SIP CoE team.
Product support will provide all necessary support related to the interop, but issues unique or specific to the 3rd party will be referred to the 3rd party as appropriate.
Software & Hardware Setup
This was the test setup to generate a basic SIP call between VoiceHost trunk line and the 3300ICP.
| Manufacturer | Variant | Software Version |
| Mitel | 3300ICP MXe | 12.0.1.24 |
| Mitel | Minet sets:5340,5220,5330 | 05.02.01.07 |
| Mitel | MBG - Teleworker | 8.0.12.0 |
| Mitel | MBG - Gateway | 8.0.12.0 |
Pagination
- Page 1
- Next page