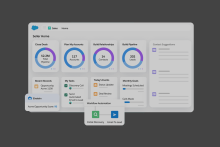What is the TPS and CTPS?
The Telephone Preference Service (TPS) is a list of consumers (including Sole Traders and Partnerships, except in Scotland) who have registered their wish not to receive unsolicited direct marketing calls. The Compant Telephone Preference Service (CTPS) is an extension of this to businesses.
It is a legal requirement that companies do not make such calls to numbers registered on the TPS. Companies who are reported to the TPS for breach of the above regulation are included in a monthly report sent to the Information Commissioners Office (ICO) the body responsible for enforcement.
How does TPS and CTPS work with the VoiceHost platform?
The TPS service checks the TPS register each time a telephone number is dialled and can be enabled on any Hosted PBX seat or SIP Trunk.
If the telephone number appears on the register the caller is notified and depending on the selected option below, can at their discretion, choose to continue their call.
You can enable either TPS (residential database) or CTPS (Businesses Database) or BOTH!
TPS/CTPS Possible Outcomes
TPS/CTPS Status | Outcome |
| TPS/CTPS Checked | The number called was checked against one or both databases and was not found |
| TPS/CTPS Blocked | The number called was checked against one or both databases and was found. The call was blocked and did not progress. |
| TPS/CTPS Overridden | The number called was checked against one or both databases and was found. The caller chose to progress the call. |
| NOTE: If you elect to check both the consumer and business databases this will be charged as two checks per call |